در فرآیند توسعه یک وب سایت وردپرسی اولین قدم نصب وردپرس روی کامپیوتر است. این نوع نصب را نصب وردپرس روی لوکال هاست (Local host) می نامند.
برای نصب وردپرس به صورت لوکال یا محلی به یک اپلیکیشن سرور لوکال هاست نیاز دارید. این اپلیکیشن سرورها نرم افزارهایی هستند که لوکال هاست را روی کامپیوتر شخصی شما با استفاده از نرم افزارهای سرور وب Apache، PHP و MySQL ایجاد می کنند.
همانطور که می دانید PHP یک زبان برنامه نویسی است و MySQL یک نرم افزار مدیریت پایگاه داده است. هر دو آنها برای اجرای یک وب سایت وردپرسی لازم هستند.
اپلیکیشن سرورهای لوکال هاست زیادی وجود دارند که می توانید از آنها استفاده کنید. از جمله متداول ترین اپلیکیشن سرورهای لوکال هاست می توان به موارد زیر اشاره کرد:
- WAMP
- XAMP
- MAMP
- LAMP
در این آموزش به شما نشان خواهیم داد که چگونه با استفاده از XAMP وردپرس را روی لوکال هاست خود نصب کنید. این اپ سرور لوکال هاست به خاطر پشتیبانی کلی و پاسخ سریع آن بسیار محبوب است. شما به همین روش می توانید وردپرس را با استفاده از LAMP، WAMP یا MAMP روی لوکال هاست خود نصب کنید.
محتویات فهرست [مخفی کردن]
چرا نصب وردپرس روی لوکال هاست لازم است؟
ممکن است این سوال برای شما پیش بیاید که چه نیازی به نصب وردپرس روی لوکال هاست وجود دارد و چرا نباید آن را به یکباره آنلاین کرد. اما وردپرس کاران می دانند که استفاده از لوکال هاست مزایای زیادی دارد. برخی از مزایای نصب وردپرس روی لوکال هاست قبل از آنلاین کردن آن عبارت است از:
- باعث انعطاف پذیری و صرفه جویی در وقت می شود. ساختن یک وب سایت وردپرسی مدرن از ابتدا به زمان نیاز دارد. اگر می خواهید مسیر مستقیم یعنی راهاندازی و طراحی وردپرس روی یک سرور زنده را طی کنید باید ساعتهای زیادی از وقت خود را به صورت آنلاین برای بروزرسانی و راه اندازی وب سایت صرف کنید. اما اگر وردپرس را روی لوکال هاست نصب کنید، می توانید با خیال راحت سایت را آماده کنید و تنها چیزی که برای آنلاین کردن وب سایت نیاز دارید، یک اتصال به اینترنت خواهد بود.
- مدت از کار افتادگی سایت را به حداقل می رساند. شما نمی توانید در یک وب سایت زنده تغییرات شدید مانند تغییر قالب ایجاد کنید. این کار می تواند باعث شکست سایت شده و بروز بودن و اعتبار وب سایت شما را به شدت تحت تأثیر قرار دهد. گزینه بهتر تست آفلاین و سپس آنلاین کردن تغییرات پس از تست کامل است.
- نصب وردپرس روی لوکال هاست این امکان را به شما می دهد که افزونه ها و قالب ها را به سرعت آزمایش کنید. شما می توانید این کار را بدون ایجاد تغییر در سایت زنده خود انجام دهید.
نصب وردپرس روی لوکال هاست با استفاده از زمپ
برای کار کردن با وردپرس باید سه چیز وجود داشته باشد:
- یک زبان برنامه نویسی سمت سرور مانند PHP
- یک اپ سرور وب که Apache رایج ترین آن است
- یک فناوری مدیریت پایگاه داده مانند MySQL
شما می توانید هر سه پلتفرم را به صورت جداگانه نصب کنید اما با کوچکترین اشتباه همه چیز می تواند از دست شما خارج شود مخصوصاً اگر در این زمینه تجربه کافی نداشته باشید. برای اینکه خود را از دردسر رها کنید و همچنین در وقت خود صرفه جویی نمایید کافی است XAMPP را نصب کنید.
اصل کاری که XAMPP انجام می دهد، تأمین یک محیط کامل برای کار کردن درست وردپرس است. XAMPP سبک وزن و رایگان است و نصب و استفاده از آن بسیار ساده می باشد.
آموزش نصب زمپ (XAMPP) روی ویندوز
اولین کاری که باید انجام دهید این است که زمپ را از وب سایت رسمی XAMPP دانلود کنید.
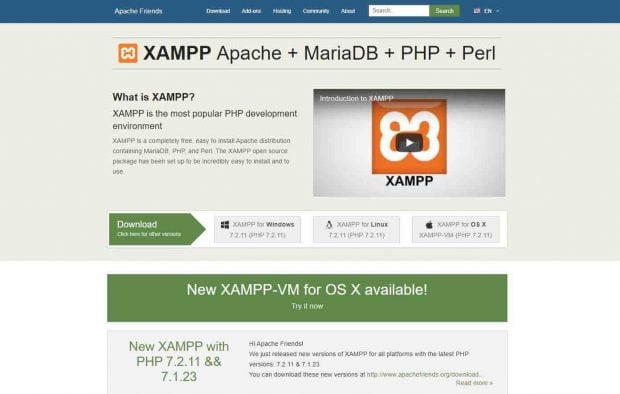
در این صفحه سیستم عامل خود را انتخاب کرده و روی دکمه Download کلیک نمایید. در این آموزش نحوه نصب وردپرس روی لوکال هاست XAMPP را در سیستم عامل ویندوز توضیح می دهیم اما روند انجام کار در سیستم عامل مکینتاش نیز به همین صورت است. توجه داشته باشید که در سیستم عامل مک بهتر است برای نصب وردپرس روی لوکال هاست از MAMP استفاده کنید.
وقتی فایل دانلود شد، دکمه Install را انتخاب کنید یا دو بار روی فایل کلیک کنید. فرآیند نصب آغاز خواهد شد و پنجره ای مشابه شکل زیر به شما نشان داده می شود. روی next کلیک کنید.
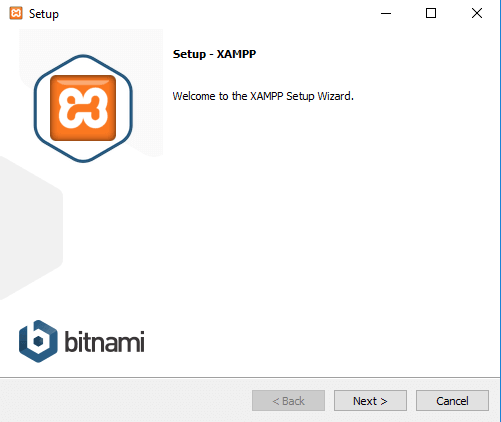
در گام بعدی چند چک باکس را مشاهده می کنید که همه آنها تیک خورده اند. شما تنها به MySQL و phpMyAdmin نیاز دارید. بنابراین آنها را نگه داشته و بقیه را غیرفعال کنید تا ماژول های اضافی نصب نشوند.
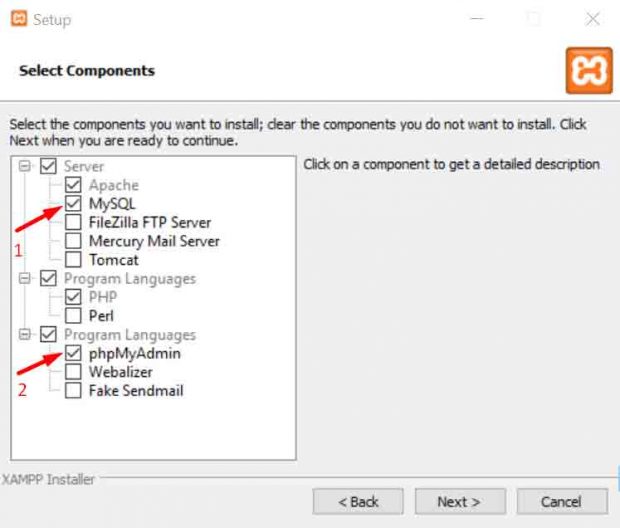
پس از آن روی دکمه Next کلیک کنید.
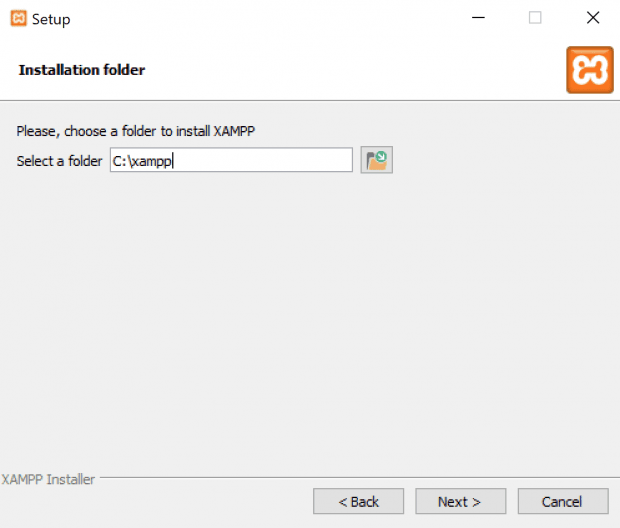
اگر با مسیر نصب مشکلی ندارید روی دکمه next کلیک کنید.
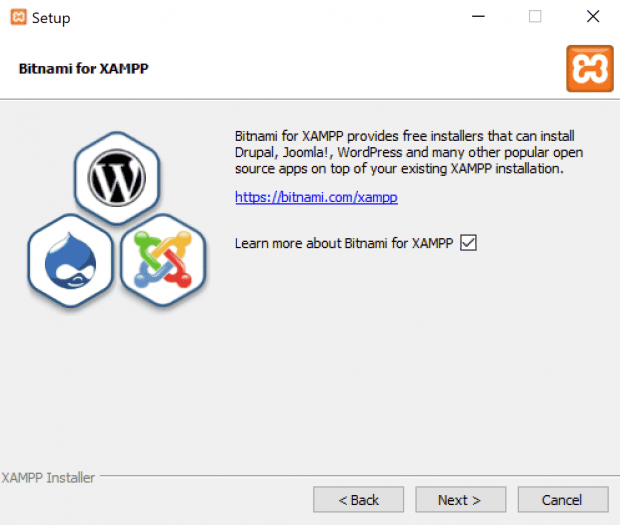
در این صفحه به دلخواه خود می توانید تیک گزینه “Learn more about Bitnami for XAMPP” را بردارید و روی دکمه next کلیک کنید. اگر تیک این گزینه را برندارید با کلیک بر روی دکمه next صفحه ای در مرورگر شما باز می شود که اطلاعات Bitnami برای XAMPP را به شما می دهد.
با کلیک بر روی دکمه next پس از چند لحظه فرآیند نصب آغاز می شود و به این ترتیب اولین گام در فرآیند نصب وردپرس روی لوکال هاست ، یعنی نصب زمپ، آغاز می شود.
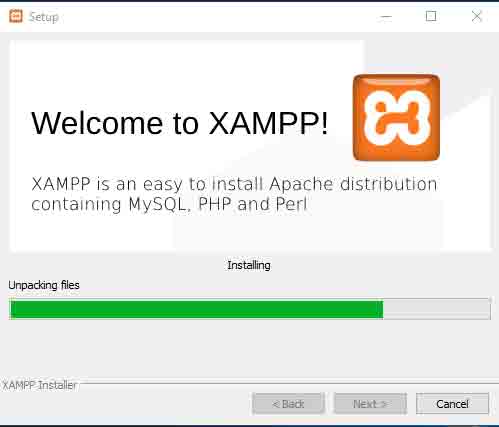
پس از پایان نصب، اگر نرم افزار آنتی ویروس روی کامپیوتر خود نصب دارید، ممکن است یک اخطار امنیتی مشابه شکل زیر به شما نشان داده شود.
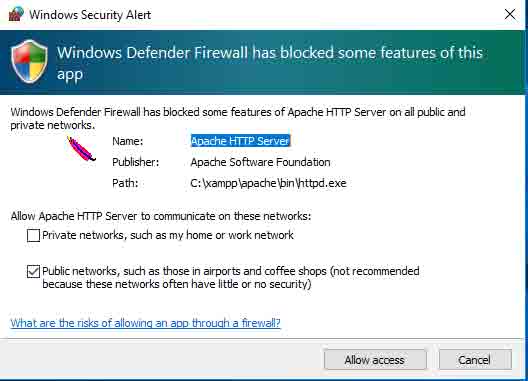
روی دکمه Allow access کلیک کنید.
پس از آن یک پنجره مربوط به انتخاب زبان مشاهده می کنید. گزینه مورد نظر خود را انتخاب کرده و روی دکمه Save کلیک کنید.
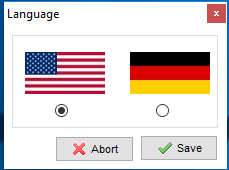
حال دیگر به انتهای فرآیند نصب رسیده اید. تنها کاری که باید انجام دهید این است که باکس موجود در صفحه زیر را تیک زده و روی دکمه Finish کلیک کنید.
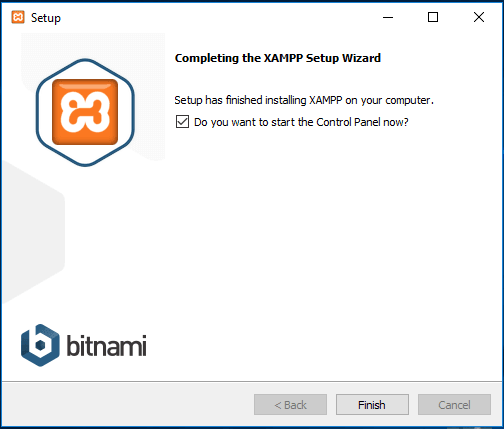
کنترل پنل زمپ به صورت خودکار روی کامپیوتر شما به شکل زیر اجرا خواهد شد.
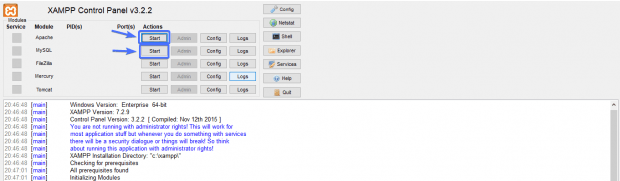
هنگامیکه برای اولین بار کنترل پنل زمپ باز می شود، هیچیک از برنامههای موجود در آن در حالت Running نیستند.
روی دکمه Start مقابل Apache و MYSQL کلیک کنید.
با کلیک بر روی دکمه Start صفحه ای مشابه شکل زیر مشاهده می کنید.
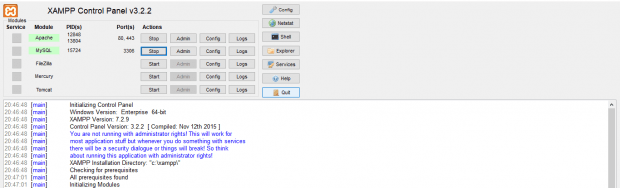
اگر این صفحه را مشاهده نکرده و با پیغام خطا مواجه شدید، بخش رفع خطاهای زمپ در ویندوز را مطالعه کنید. در غیر این صورت از بخش رفع خطا صرف نظر کرده و مستقیماً به بخش بعدی آموزش نصب وردپرس روی لوکال هاست یعنی دانلود وردپرس و ساخت دیتابیس بروید.
رفع خطاهای زمپ (XAMPP) در ویندوز
در مواجه با پیغام خطا، ابتدا یکبار کامپیوتر خود را ریستارت کنید. اگر پیغام خطا رفع نشد ادامه آموزش را مطالعه کنید.
گاهی اوقات کاربران ویندوز هنگام شروع کار با XAMPP با خطای پورت مواجه می شوند. تصویری از این خطا را در زیر مشاهده می کنید.
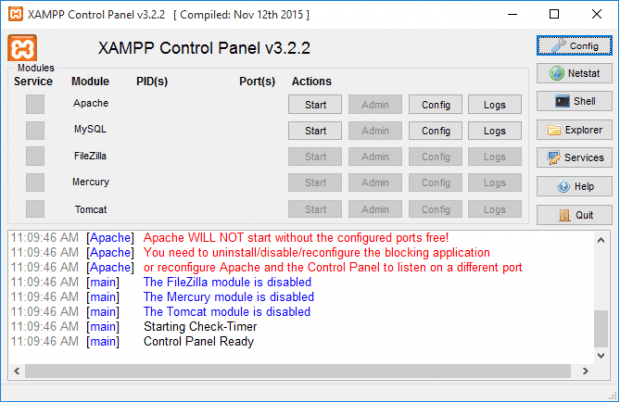
اگر با چنین خطایی مواجه شدید، نگران نباشید. این خطا به این دلیل اتفاق افتاده است که برنامه دیگری در کامپیوتر شما از همان پورتی استفاده می کند که Apache و MySQL استفاده می کنند. برای رفع این مشکل به صورت زیر عمل کنید:
1- XAMPP را ببندید.
2- فایروال Windows Defender را راه اندازی کنید. با کلیک بر روی دکمه منو و انجام جستجو می توانید این کار را انجام دهید.
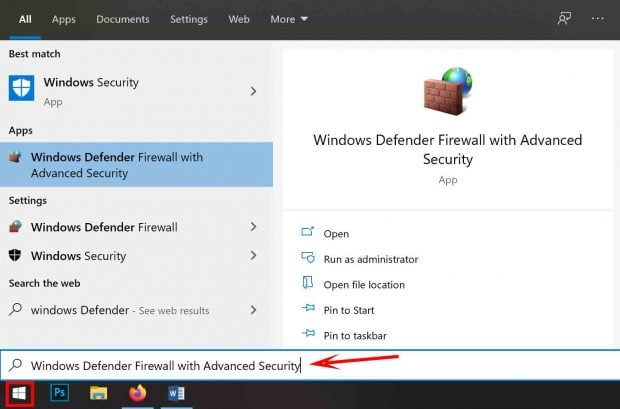
3- در Windows Defender ، روی Advanced Settings کلیک کنید.
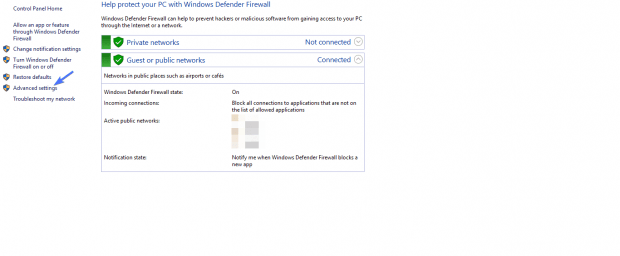
4- در صفحه بعد ، روی گزینه Inbound Rules در سمت چپ کلیک کرده و در منوی سمت راست New Rules را کلیک کنید.

5- در قسمت rule type، گزینه Port را انتخاب کنید و روی دکمه Next کلیک کنید.
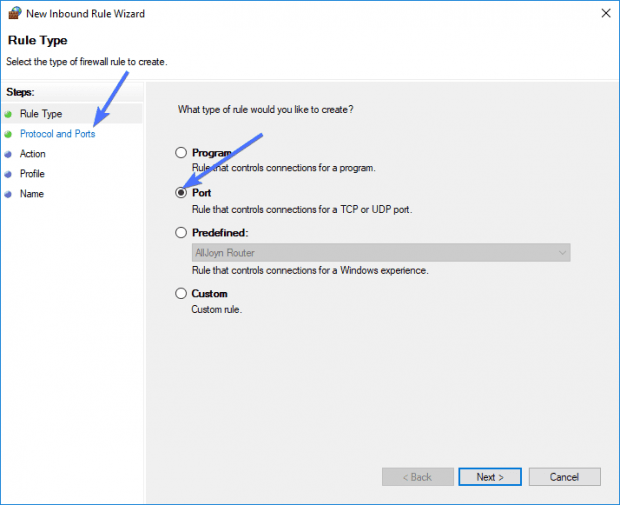
6- TCP را انتخاب کرده و در قسمت Specific local ports عددهای 80 و 443 را وارد کنید.
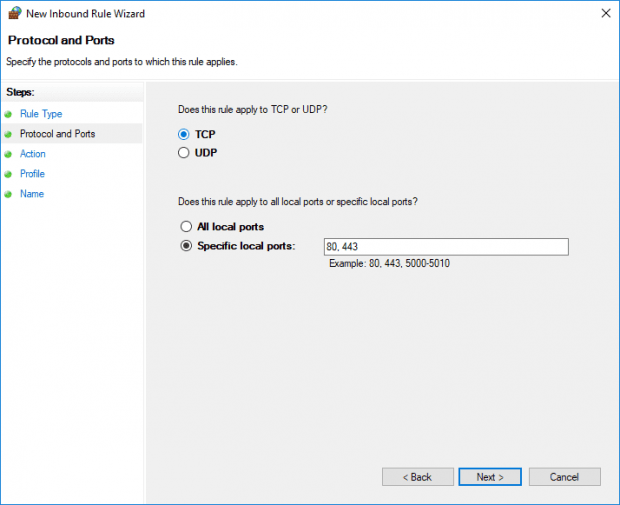
روی next کلیک کنید. Allow connection را انتخاب کرده و روی دکمه next کلیک کنید.
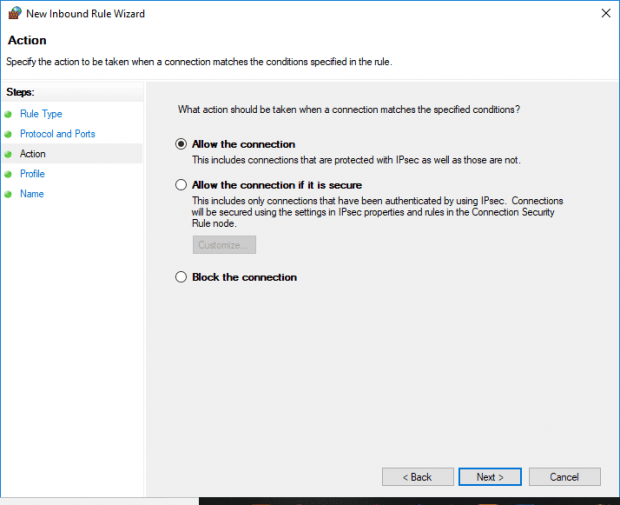
قبل از ادامه کار مطمئن شوید هر سه گزینه تیک خورده اند.
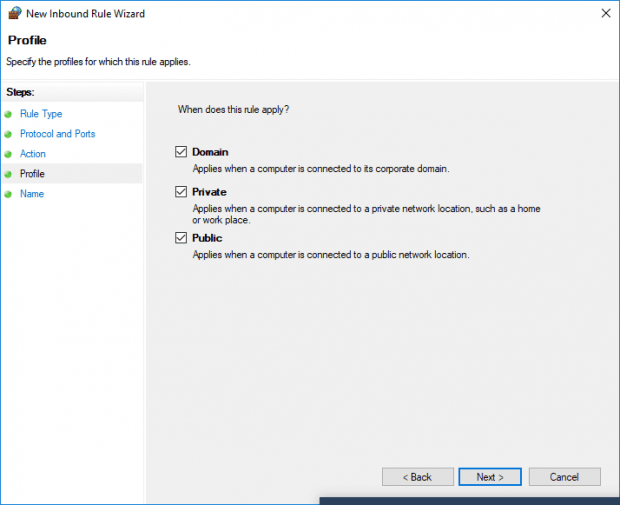
7- در قسمت ورودی Name یک نام وارد کنید. شما می توانید هر نامی که می خواهید را در این قسمت وارد کنید. در این آموزش از نام testwebsite استفاده کرده ایم. قسمت Description اختیاری است بنابراین می توانید آن را خالی بگذارید. در انتها روی دکمه finish کلیک کنید.
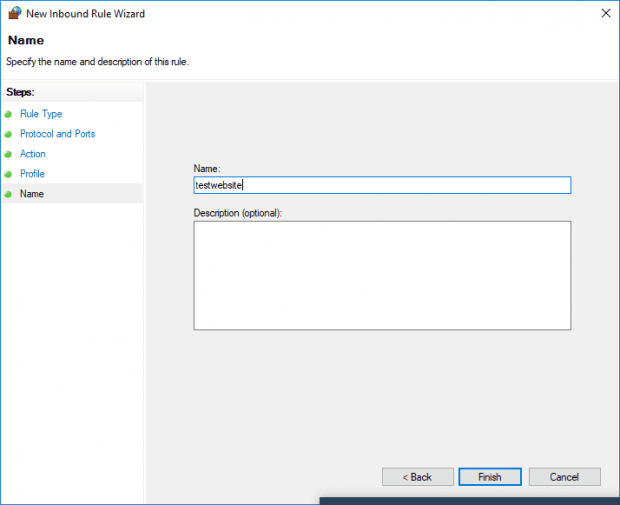
8- تمام مراحل را مجدداً تکرار کنید. اما این بار نام را به testwebsite2 تغییر دهید. هنگامی که کارتان تمام شد، کامپیوتر خود را ریستارت کنید. خطا از بین می رود.
در ادامه آموزش نصب وردپرس روی لوکال هاست به سراغ دانلود وردپرس و ساخت پایگاه داده در آن می پردازیم.
آموزش ساخت پایگاه داده (Database) و نصب وردپرس روی لوکال هاست
حال که زمپ را نصب کرده و از اجرای درست Apache و MySQL مطمئن شدید نوبت به ساخت دیتابیس و شروع نصب وردپرس روی لوکال هاست می رسد. ابتدا باید آخرین نسخه وردپرس را دانلود کنید. برای انجام این کار به ترتیب زیر عمل کنید.
1- وردپرس را از وب سایت رسمی وردپرس فارسی دانلود کنید.
2- فولدر دانلود شده را استخراج کنید.
وردپرس با فرمت زیپ شده و به صورت یک فایل zip دانلود می شود. بنابراین ابتدا باید آن را استخراج (extract) کنید. سپس فایل upzip شده را کپی کنید.
3- نصب وردپرس روی لوکال هاست:
برای ساخت دیتابیس باید یک فولدر روی کامپیوتر خود ایجاد کنید که در آن بتوانید تمام داده های سایت لوکال خود را ذخیره کنید. برای این کار به ترتیب زیر عمل کنید:
1- در کامپیوتر خود به مسیری که زمپ را ذخیره کرده اید بروید. به صورت پیش فرض این مسیر در ویندوز C:\xampp است.
2- این فولدر را باز کرده و فولدر htdocs را انتخاب کرده و آن را باز کنید.
3- آخرین نسخه وردپرس که آن را کپی کرده بودید را در htdocs پیست کنید.
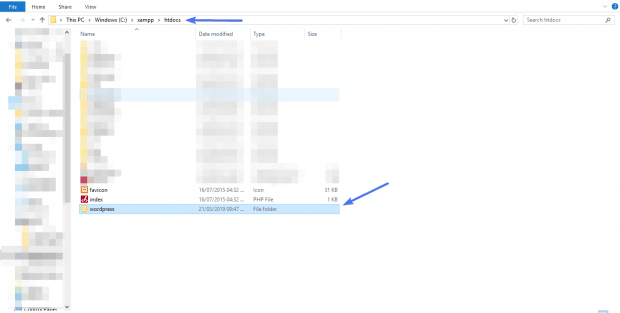
4- نام فولدر وردپرس را تغییر دهید. انجام این کار اختیاری است. در این آموزش ما نام فولدر را به testwebsite تغییر داده ایم.
5- وب سایت را در مروگر به صورت زیر راه اندازی کنید.
در حالیکه XAMPP در حال اجرا است، مرورگر خود (گوگل کروم، فایرفاکس یا هر مرورگر دیگری که استفاده می کنید) را باز کنید. در تب مرورگر خود”Localhost/testwebsite” را تایپ کنید. (به جای testwebsite نام فولدر تغییر نام یافته وردپرس خود را وارد کنید.)
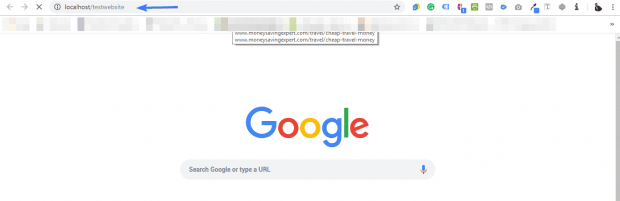
صفحه ای مشابه شکل زیر مشاهده می کنید.
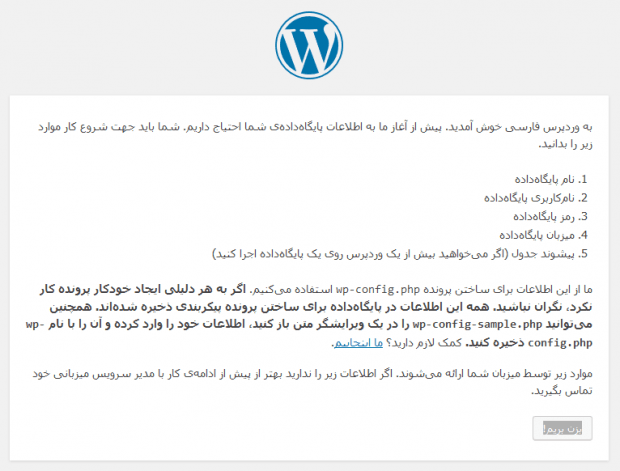
همانطور که در تصویر مشاهده می کنید، برای اجرای وردپرس به یک پایگاه داده نیاز است. بنابراین باید یک پایگاه داده ایجاد کنید.
6- ساخت پایگاه داده:
برای ساخت پایگاه داده مجدداً به XAMPP بازگردید و در بخش MySQL روی Admin کلیک کنید.
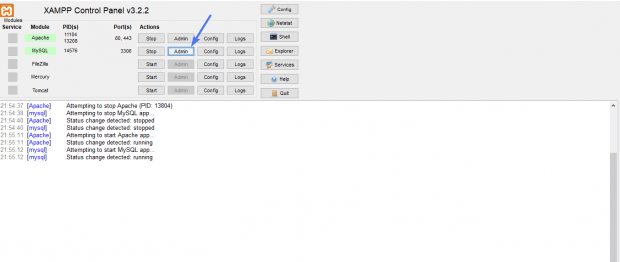
با این کار صفحه localhost/phpmyadmin در مرورگر شما باز می شود. روی Databases کلیک کنید.
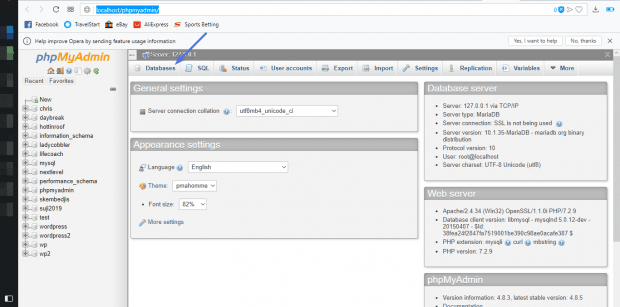
یک نام برای دیتابیس خود وارد کنید و روی دکمه create کلیک کنید.
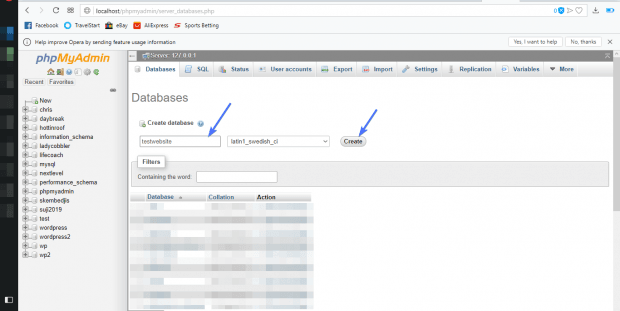
حال که دیتابیس وردپرس را ساختیم، به جایی که در گام 5 متوقف شده بودیم بازمی گردیم.
روی Let’s go کلیک کنید. صفحه ای مشابه شکل زیر مشاهده می کنید
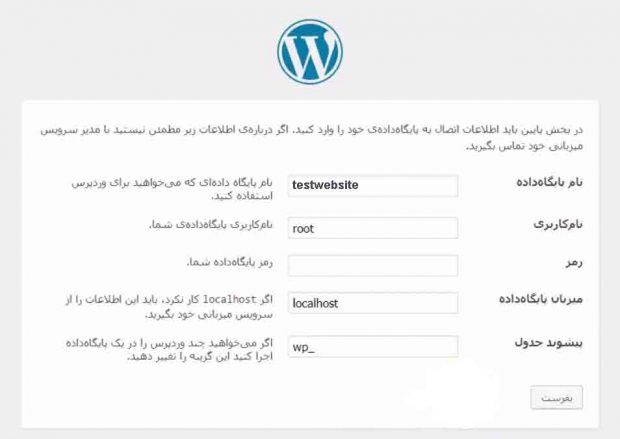
فیلدها را به ترتیب زیر پر کنید.
- نام پایگاه داده خود را وارد کنید
- نام کاربری خود را وارد کنید. می توانید در قسمت نام کاربری root را قرار دهید.
- بهتر است قسمت رمز خالی باشد.
- باقی گزینه ها را به همان صورتی که هست باقی بگذارید.
- روی دکمه بفرست کلیک کنید.
صفحه ای مشابه شکل زیر مشاهده می کنید.
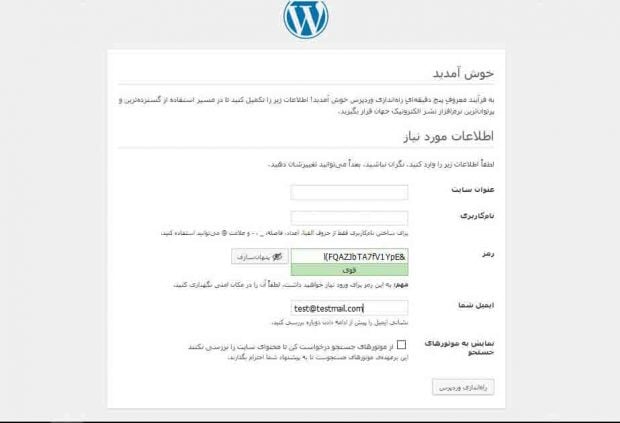
این آخرین مرحله نصب وردپرس روی لوکال هاست است.
- یک نام دلخواه برای سایت خود انتخاب کنید. می توانید نام دیتابیس خود را به عنوان نام سایت نیز وارد کنید.
- نام کاربری خود را وارد کنید.
- یک پسورد قوی انتخاب کنید
- آدرس ایمیل شخصی خود را انتخاب کنید.
- گزینه نمایش به موتورهای جستجو را تیک نزنید. در غیر این صورت گوگل سایت لوکال شما را ایندکس می کند.
- روی دکمه “راه اندازی وردپرس” کلیک کنید.
پس از نصب وردپرس روی لوکال هاست و راه اندازی آن می توانید با استفاده از نام کاربری و رمز عبوری که درصفحه بالا انتخاب کرده اید، وارد پیشخوان وردپرس خود شده و شروع به توسعه، طراحی و آزمایش سایت خود کنید.
با استفاده از نام فولدری که انتخاب کرده بودید می توانید وارد فرانت اند سایت خود شده و آن را مشاهده کنید. در این آموزش با رفتن به آدرس localhost/testwebsite می توانیم فرانت اند سایت را مشاهده کنیم.
به این ترتیب وردپرس روی لوکال هاست به راحتی نصب می شود. امیدواریم این آموزش مورد توجه و استفاده شما قرار گرفته باشد. دیدگاه ها و نقطه نظرات خود را با ما در میان بگذارید.
 تم تاک-پوسته وردپرس-تم وردپرس-افزونه وردپرس بررسی و معرفی بهترین افزونه ها و قالب های وردپرس
تم تاک-پوسته وردپرس-تم وردپرس-افزونه وردپرس بررسی و معرفی بهترین افزونه ها و قالب های وردپرس
